For all the following actions, you will need admin rights.
Ask your company's admin to get admin rights.
Or for new companies, you can ask to get admin rights via support@pionira.be
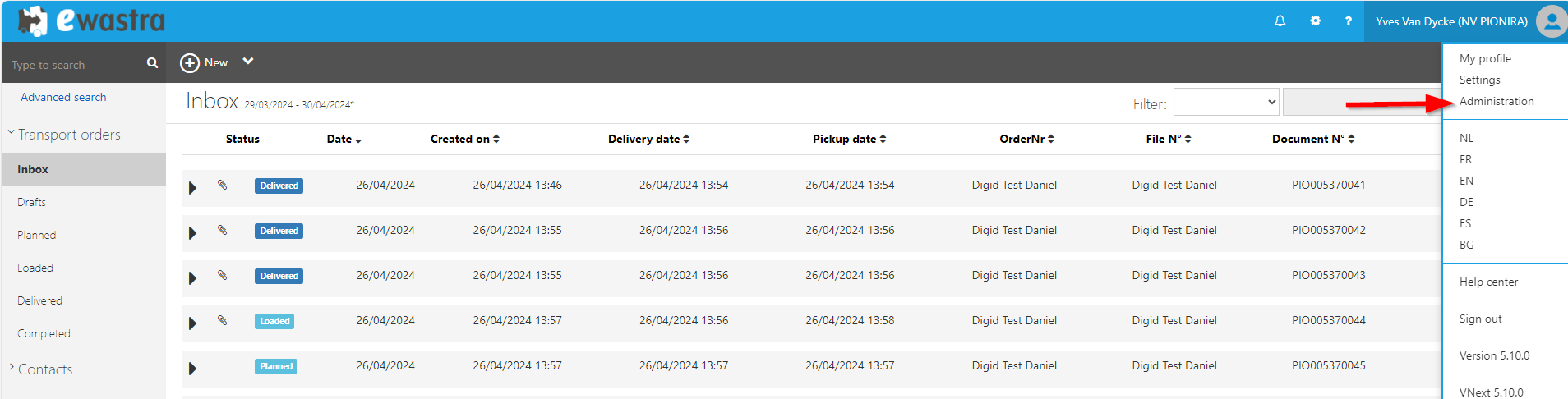
Now you should see the Admin Page.
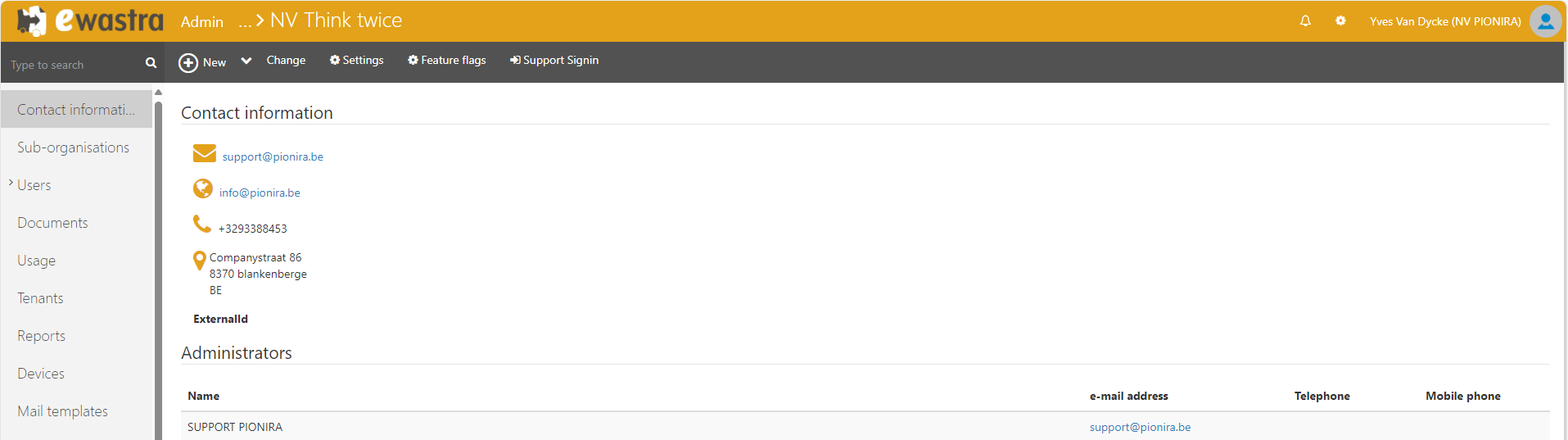
¶ Users
¶ Create User Account
- Go to "users" > "Active Users"
- Click new to add invite a new user by e-mail. Or Click the menu next to new for more options.
- Click new user ("New driver" will give this user the driver role)
- Fill in the details of the user. (choose whether you already want to set a password)
- Define a role for the user.
- Click save to finish.
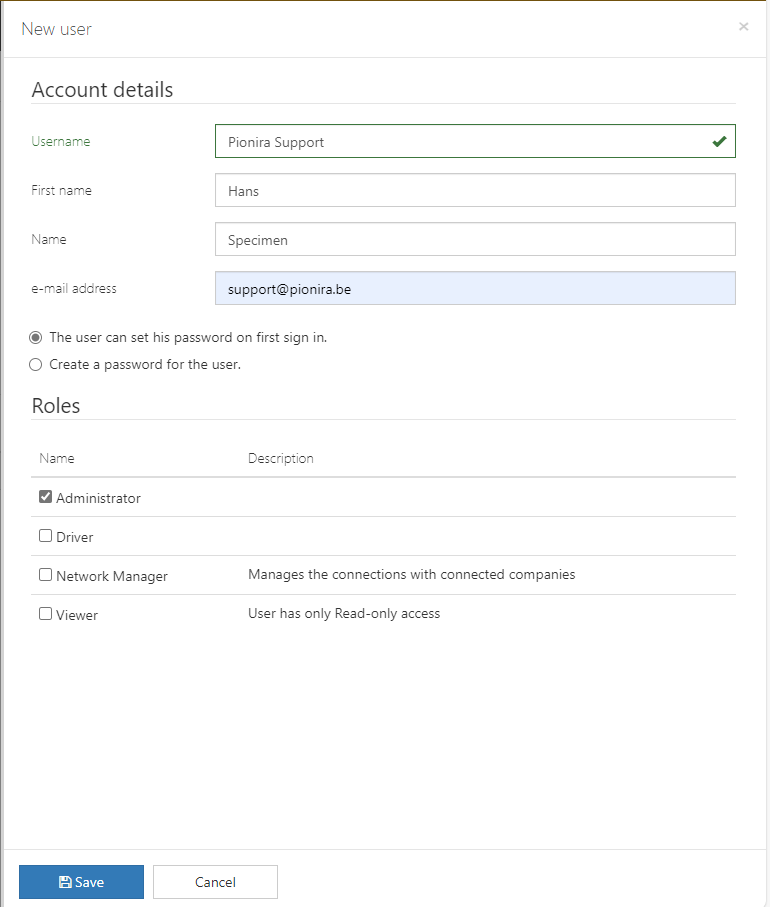
¶ User Roles
Administrator
- Contacts: Create/update/delete contacts, manage connections
- Transport documents: View/edit/create transport documents
- Administration panel: Has access
Network manager
- Contacts: Create/update/delete contacts, manage connections
- Transport documents: View/edit/create transport documents
- Administration panel: No access
Driver
- Contacts: Create/update/delete contacts
- Transport documents: View/Edit/Create Transport Documents (where assigned as driver)
- Administration panel: No access
- Mobile app: Has driver access to the app
Viewer
- Contacts: No Create/Update/Delete Privileges,unable to manage connections
- Transport documents: View Only (No Edit or Create Actions)
- Administration panel: No access
No-Role
- Contacts: Create/update/delete contacts, unable to manage connections
- Transport documents: View/edit/create transport documents
- Administration panel: No access
.png)
¶ Link Device
A device is always linked to a user account.
You can use any type of Android or IOS device.
For iPhone device users, it is appropriate to disable dark mode.
Make sure you have an internet connection and a camera.
First install the 'eWastra' app. This app is available in the Google Play store or in the Apple Appstore
You will have three options to link your device
- Register: Log in with your username and password.
- Register with QR-code: Scan the QR-code on the admin screen.
- Register with securitycode.
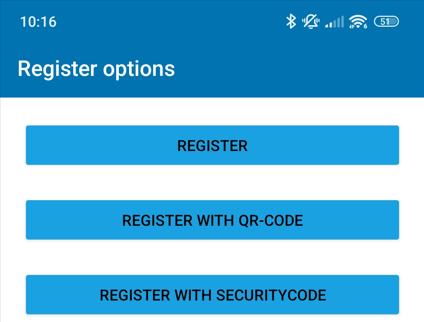
You can find this QR-code in the administrator panel.
- Go to Users > Active Users
- Click on the user of which you want to pair the device.
- Click "Generate QR-code"
- Scan this QR-code
You can find the securitycode underneath the QR-code.
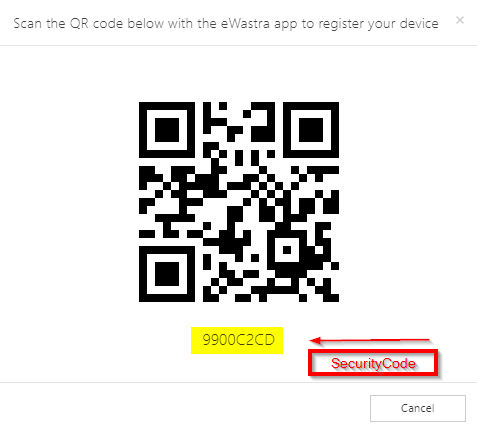
Your device is now paired, choose a 4-digit pin code. This pin code will be used by your driver to sign in.
If for some reason you lose this pin code, you can link your device again and choose a new code.
¶ Get Signature Code
Signature codes are used to sign documents without any device.
Please note that the signature code is your autograph. By letting someone scan your signature code, you sign the document. The user for who the signature code has been created, must have logged in to eWastra at least once, before the signature code can be scanned to sign.
You can find your signature code in the administrator panel.
- Go to Users > Active Users
- Click on the user of which you want to generate a signature code.
- Click "Generate signature code"
- choose how long this code will be valid
- Click create
You can download the image and use this signature code.
Existing active or expired signature codes, you can find per user :
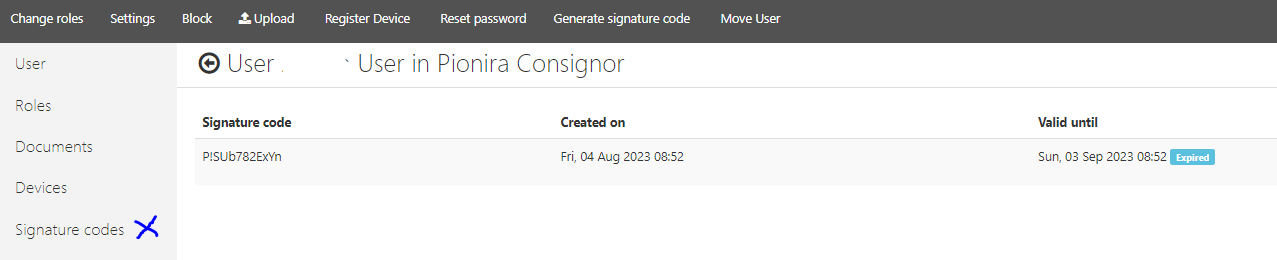
¶ Company Info
You can change your contact information by going to the "Contact Information" tab, then click "Change".
This is to edit your company's details.
You should see the following screen.
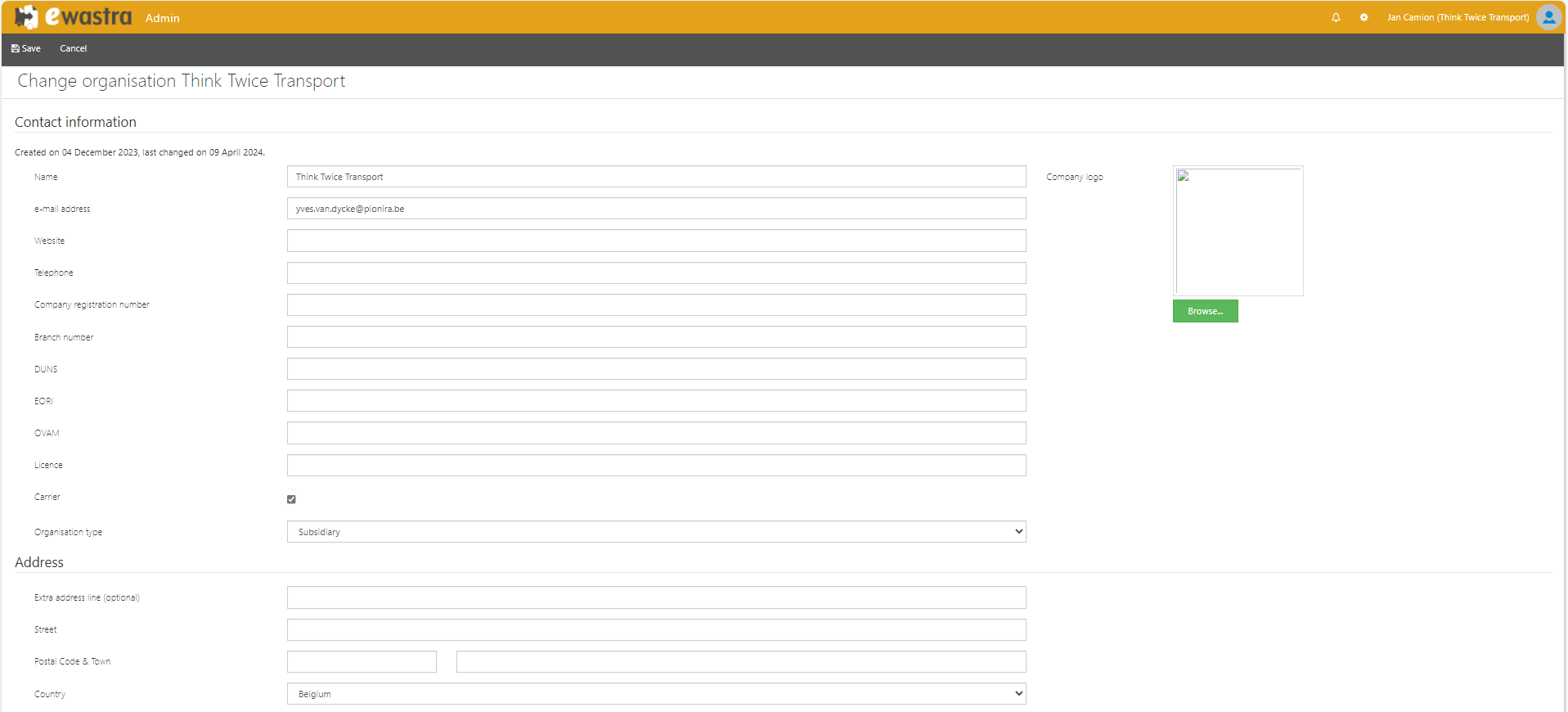
You can now change the information of your own company, if you scroll down you can also change your company's address.
You can upload a stamp to be displayed on the documents. You can also upload a company logo.
Click "Save" to save your changes
¶ Company Settings
In your tab "Contact Information" where you can find the gear icon "settings". In this tab you can change all company settings.
¶ General Info:
In the "General information" tab you can set the standard value to sort your documents in the overview, your company's default language, time zone and the supported documents.
These supported documents are the documents that your employees can create.
If you check the "Onlydraftsandplannedinallfolder" box, you will no longer see archived documents in the inbox tab in your overview.
Remember to save your changes.
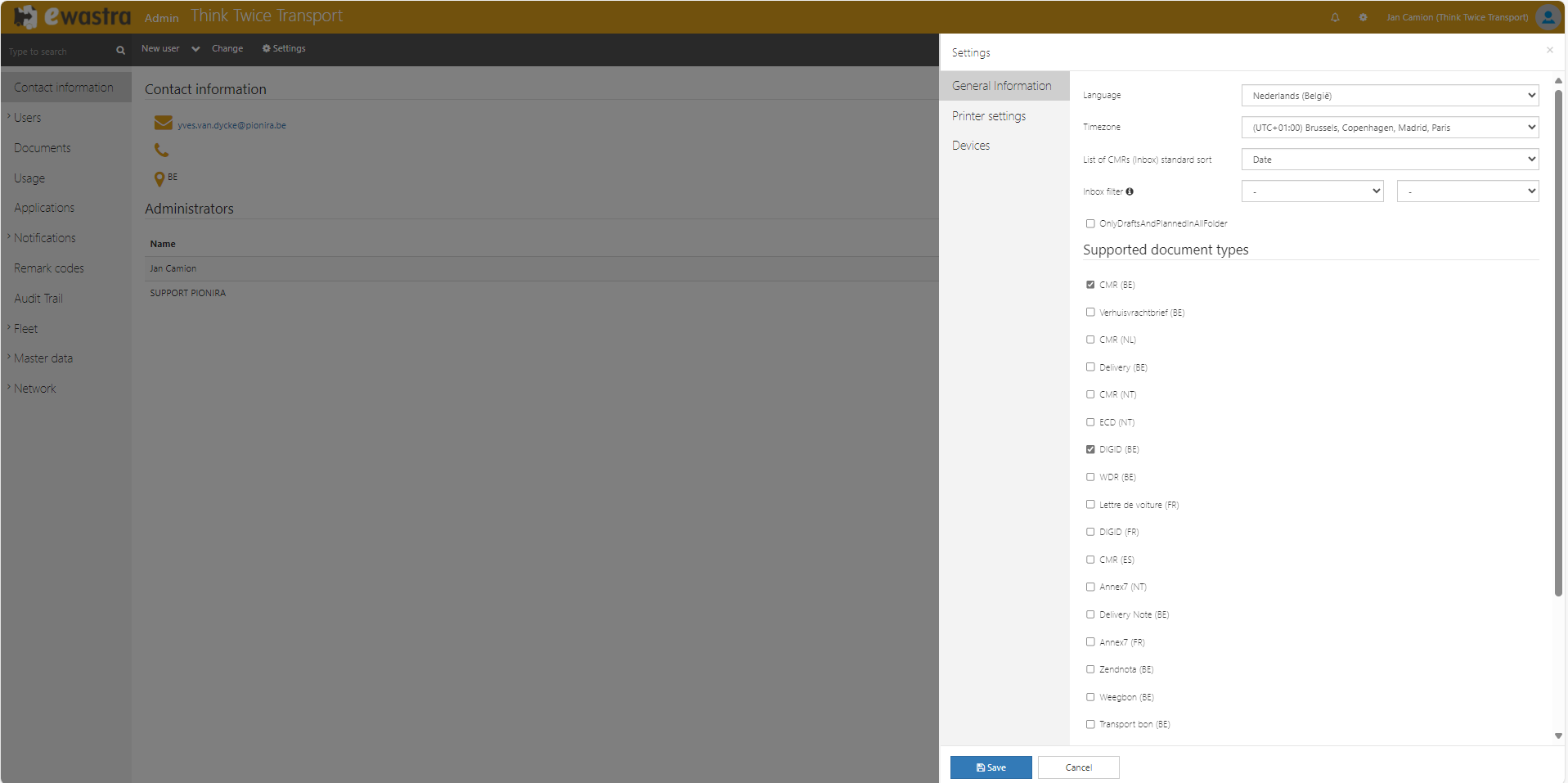
Document types:
eWastra is capable of handling more than just the CMR.
Under the "General Info" tab, you can activate the desired documents.
Click save to exit.
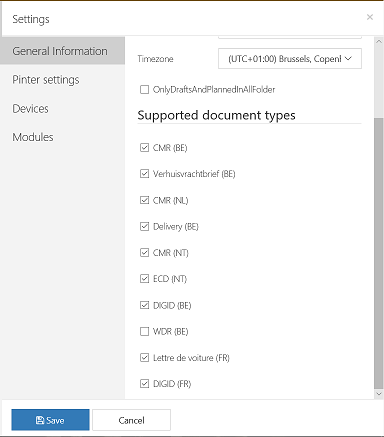
You can create different documents by clicking the dropdown menu, next to the "New" button. (Not in admin screen)
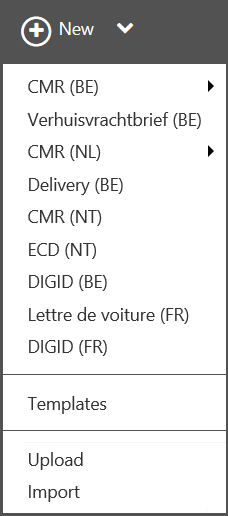
¶ Print Settings:
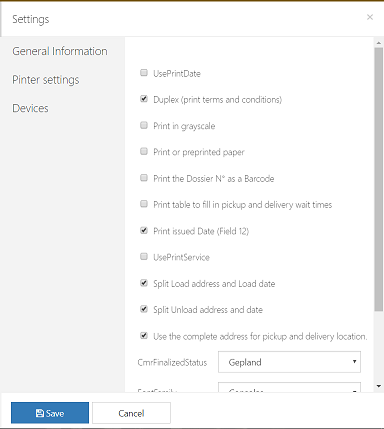
¶ Devices:
¶ General
"Enable sending large files over the cellular network"
By default, large files will only be sent over Wi-Fi. e.g. pictures of damaged goods.
If you want them to go over the cellular network, you can change this setting for your company here.
"Sign document directly after scanning QR code"
When scanning a QR-code, the document will be signed instantly.
You will not have the opportunity to check before signing.
¶ Goods
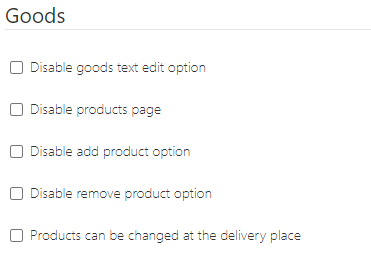
-
"Disable goods text edit option"
Disable the editing function of your drivers. Goods field cannot be edited. -
"Disable products page"
The driver will no longer be able to open the products page. -
"Disable add product option"
In the products page, the driver won't be able to add products to the document. -
"Disable remove products option"
In the products page, the driver won't be able to remove products from the document. -
"Products can be changed at the delivery place"
At the unloading location, products can be modified
¶ Empties
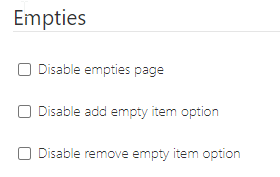
-
Disable empties page
You can choose to disable the empties functionality. -
Disable add empty item option
You can choose to disable the possibility to add empties in the app. -
Disable remove empty item option"
This setting disables the option to remove empties in the app.
Again, don't forget to click "save" to save your settings.
¶ Signatures
"Sign on glass email read-only"
This makes the e-mail address in the sign on glass signature no longer editable.
"Sign on glass name read-only"
This makes the name in the sign on glass signature no longer editable.
¶ Vehicles
"License plate truck read-only"
License plate of the truck is no longer editable in the mobile app.
"License plate trailer read-only"
License plate of the trailer is no longer editable in the mobile app.
¶ Other
"Hide option to exclude documents from batch sign"
When multiple documents must be signed at the same load or unload location, you can choose to disable the option to exclude a certain document.
Your driver will only have the option to sign the full batch.
"hide reservations page"
Users will not be able to make remarks on the document.
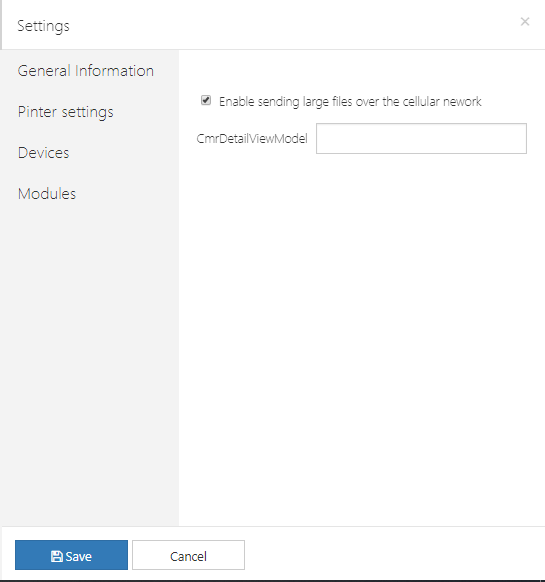
¶ Link Companies
Only users with the administrator role or the network manager role will be able to link companies.
Linked companies can see all documents where they are mentioned.
They will never see other documents where they are not a part off.
To link a company, go to your home screen then go to Contacts
Then click the "Connect" button to send an e-mail invite.
Only other administrators or network managers can accept your invite to link.
If your contact isn't registered yet, they will be able to do so with your invite.
¶ Setting-up e-mail alerts
Only users with the administrator role will be able to configure e-mail alerts.
If you want to manage your e-mail alert(s), the configuration is done via the following user interface.
It is possible to create a new alert, modify an existing alert or remove it.
NOTE ! If you are using in a transportdocument the same contact for different roles (consignor, consignee, producer, collector, treatment operator) with different e-mail adresse(s), only the last e-mail adresse will be used for that contact. This will mainly occurs during manuel testing.
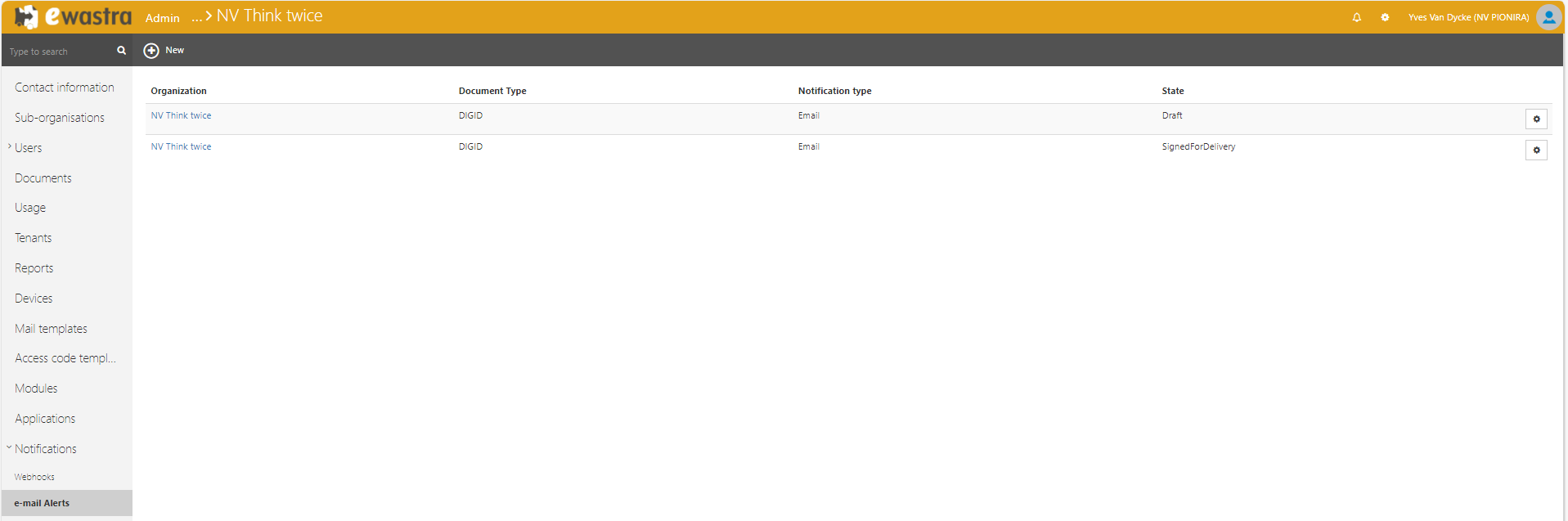
Per e-mail alert (subscription Tab) you can add :
- Document Type (like CMR or DIGID, or others)
- State Type of the document (like New, Draft, Issued, SignedForPickup, SignedForDelivery, Completed, Cancelled, Deleted). The e-mail is sent when the document gets the State Type on eWastra
- A fixed recipient e-mail addres(ses) can be added (example info@pionira.be;myemail@gmail.be (multiple email addresses are seperated by ';'))
- Multiple contacts of the document can receive an alert (like Consigner, Consignee, ...). The contact can only receive the e-mail alert, if a valid e-mail address is known. Making one or more selections is mandatory to receive a mail notification.
- If you want to include all attachments of the document to your email alert, activate the checkbox 'Include documents'. Attachments can be : the cmr/digid pdf or other documents, or photo's added by a user/driver
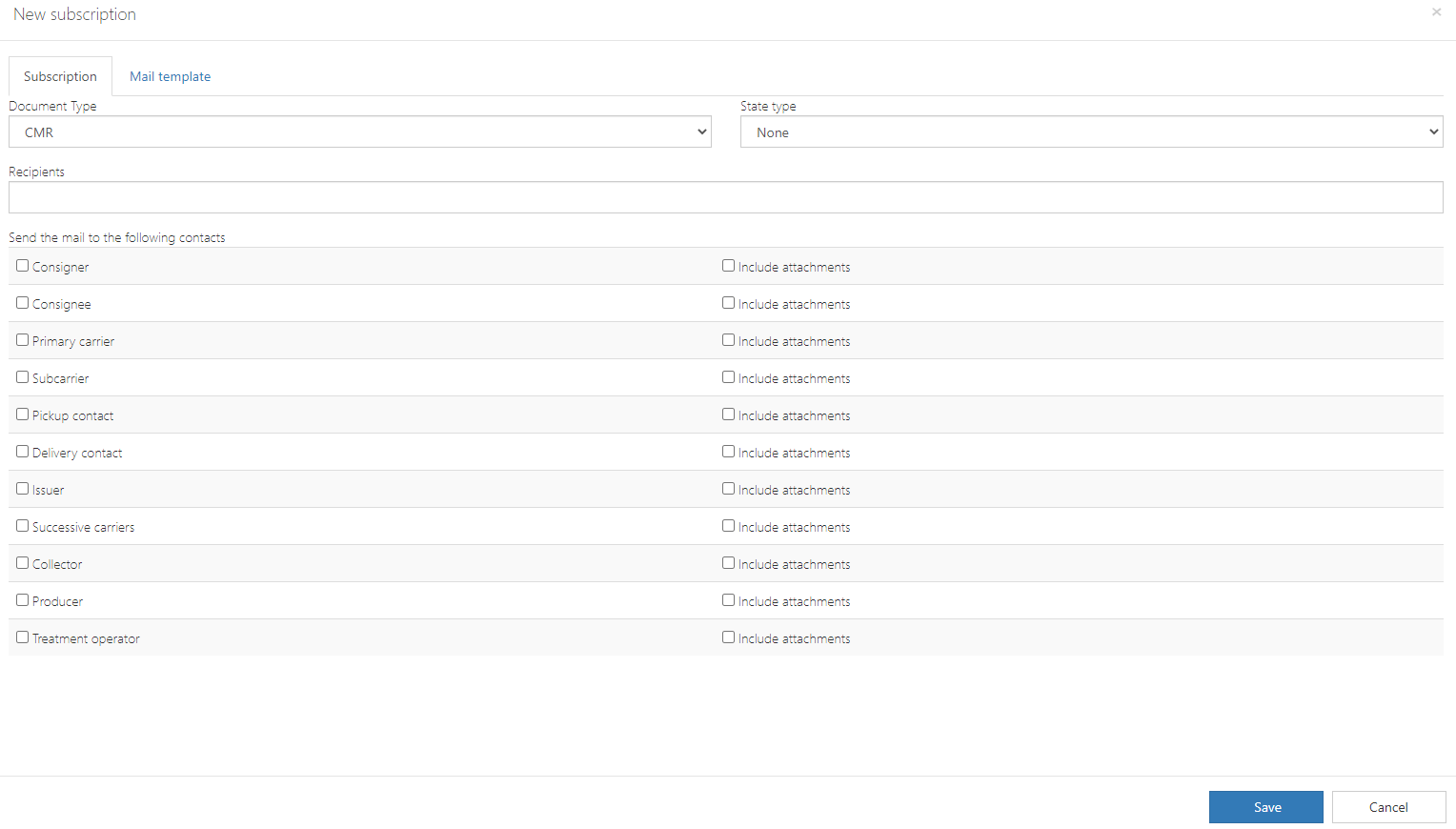
The subject and body of the mail alert subscription, can also be customized (mail template tab):
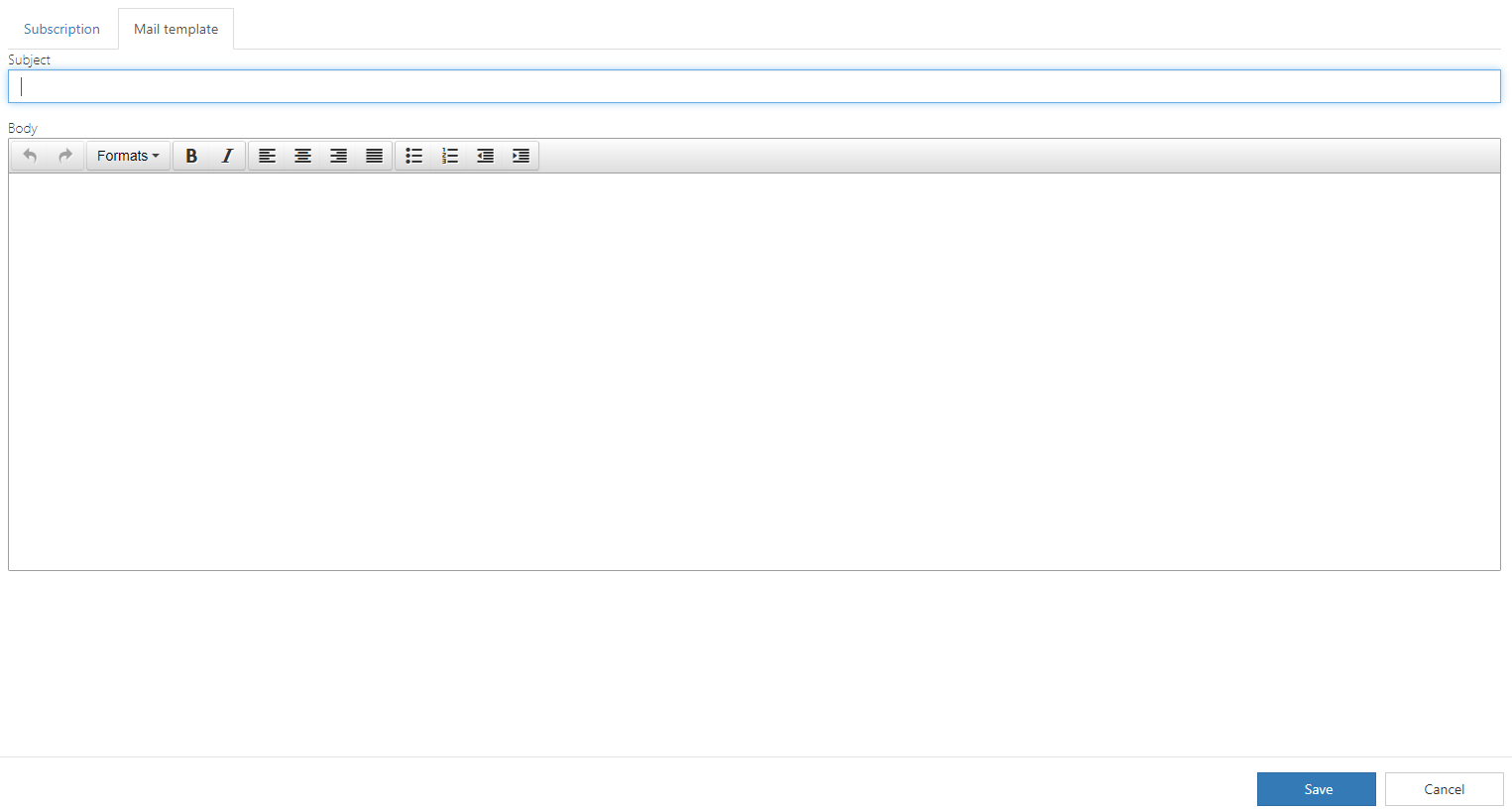
Be aware that when using the signing option "sign without other party present" respectively the consignor at pickup and the consignee at delivery receive an email including the documents
¶ Setting-up fleet data
Only users with the administrator role or the network manager role will be able to configure e-mail alerts.
If you want to manage vehicle and driver information, the configuration is done via the following user interface.
Via the 'Vehicle'-tab, you can add, update and delete vehicles:
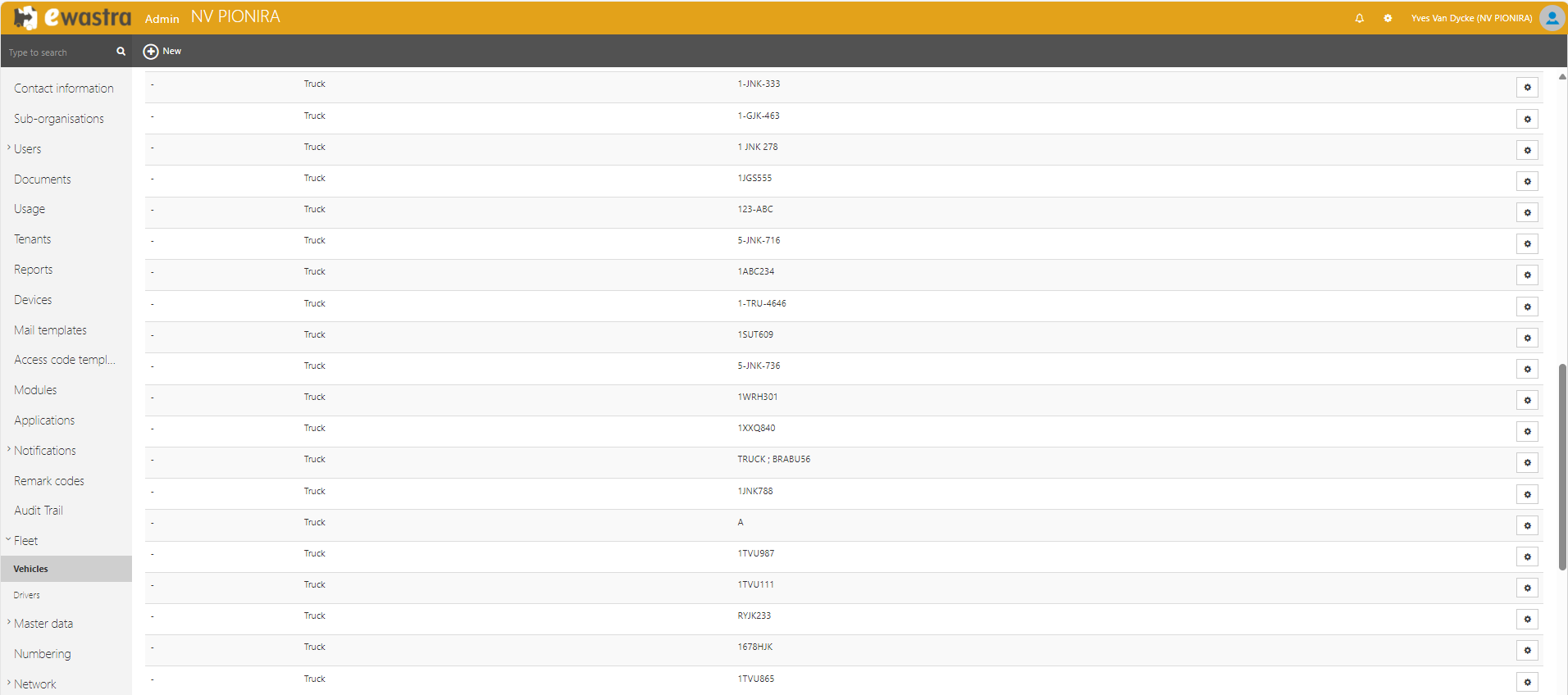
Per vehicle, you can add :
- Name
- Type (like Truck, Trailer, Barge and others)
- Model
- Year
- License plate

For each vehicle, it is possible to add or delete drivers

Drivers in your company can be attributed to a specific vehicle.

Via the 'Driver'-tab, you can manage your drivers :
Adding a new driver
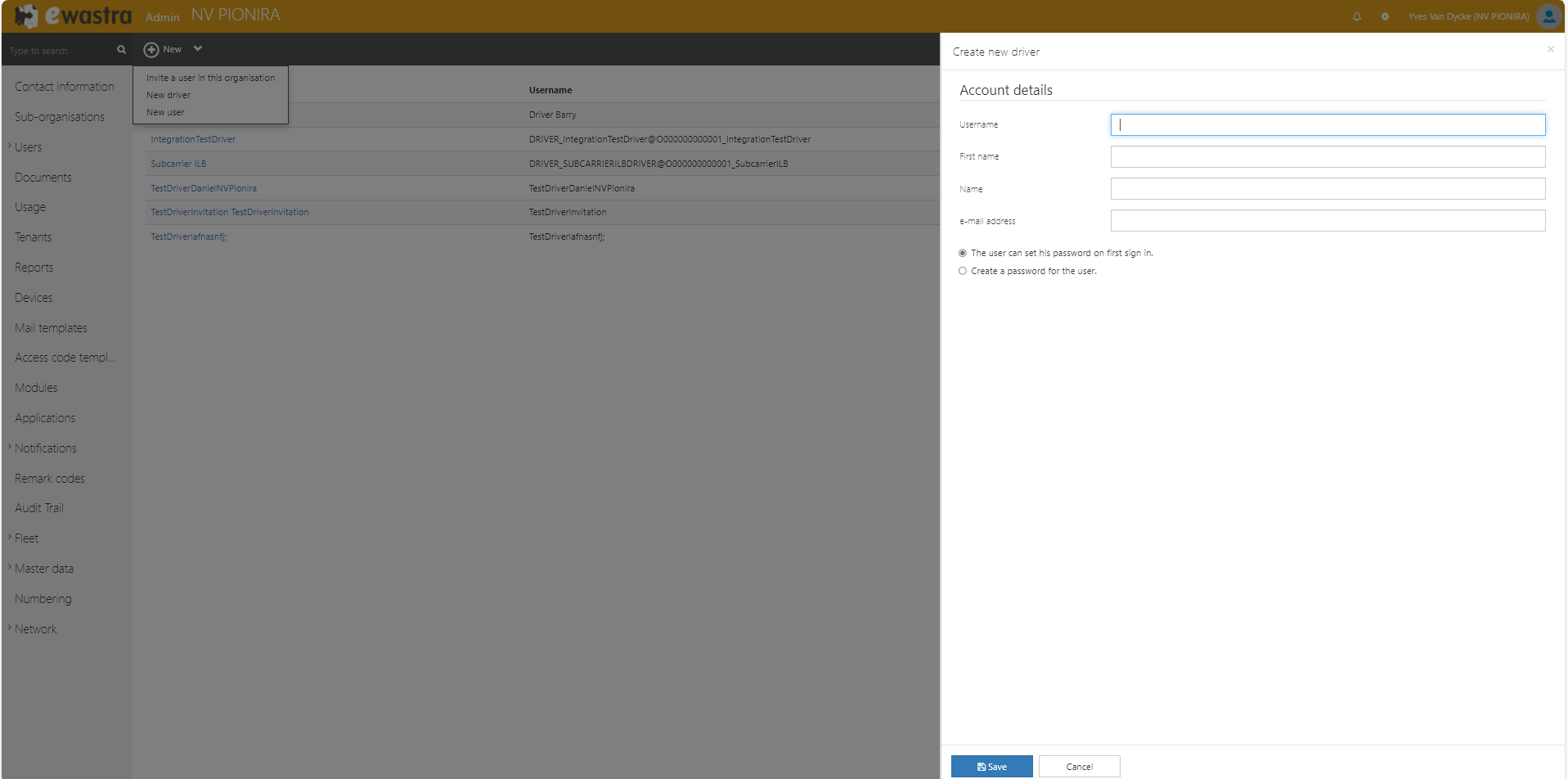
A driver is also a user in eWastra. This user has the role 'Driver'.
You can block a driver (tab 'Block').
For this driver, a device (Smartphone/tablet) can be registered (tab 'Register Device').
If the driver forgot his password, a new password can be set (tab 'Reset password').
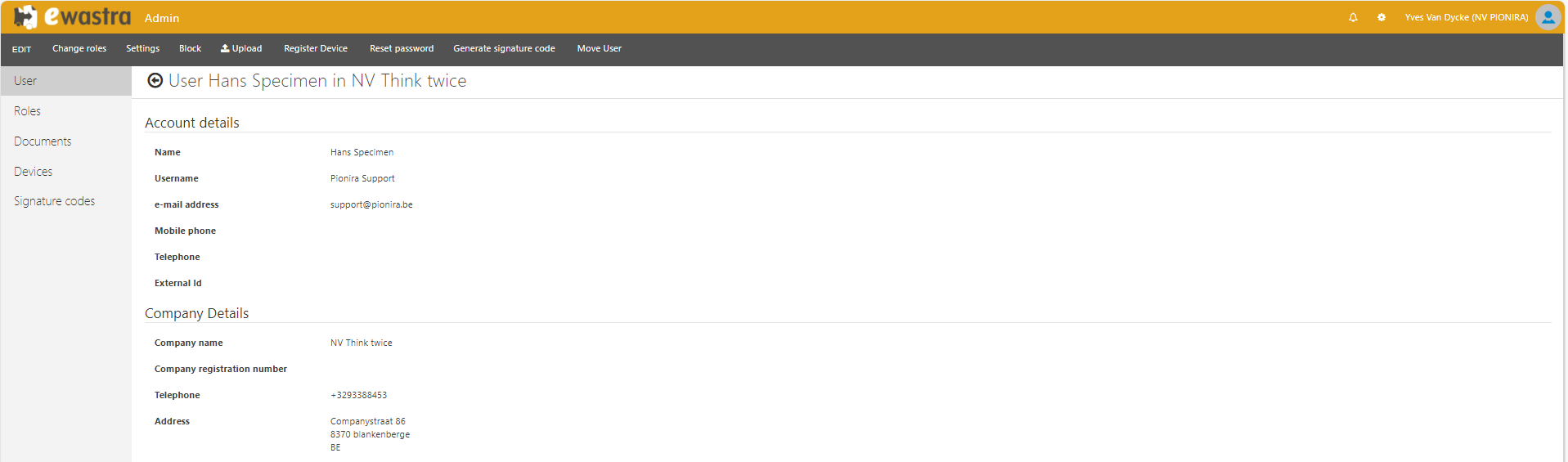
¶ Configure Acces code template
This functionality can only be configured upon request. Ask pionira@support or your contact person within Pionira to set this up.
This functionality provides a way to identify the driver/transportorder to external system using a QR-code.
The configuration is set on each pick/delivery location and for each location the data passed through the QR-code can be set-up differently if required.
The most common implementations are acces control and weighing bridge integrations
- In case of acces control the driver can generate a QR-code containing information, upon the barriers open and the driver can enter the premises.
- In case of weighing bridge integrations the driver can generate a QR-code containing information, upon which the weighing bridge can sent the weights to the corresponding document.